엑셀 줄 바꾸는 방법

업무뿐만 아니라 우리 일상생활에서도 유용하게 쓰이는 엑셀. 가계부 정리, 또는 여행 계획을 세울 때도 유영한 프로그램 중 하나입니다. 우리가 어릴 때부터 접해온 엑셀이긴 한데, 가끔 쉬운데도 깜빡하는 팁이 하나 있죠?
바로 줄 바꾸기입니다.
워드나 다른 프로그램처럼 '엔터'를 치면 바로 내려갈 것 같았는데, 이상하게 글자는 멀쩡하네요?
계속 엔터를 쳐봤지만, 내려가지 않는 줄... 아 이럴땐 어떻게 해야 할까요?
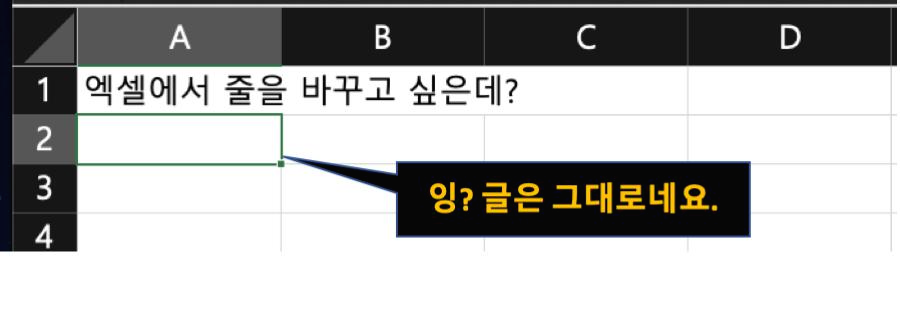
간단하게 두 가지 방법이 있습니다.
사실 한가지 방법만 알아도 일상에서 엑셀쓰시는데는 큰 무리가 없습니다. 저도 첫 번째 방법으로 주로 사용합니다.
1. alt + enter (알트 + 엔터) 동시에 누르기
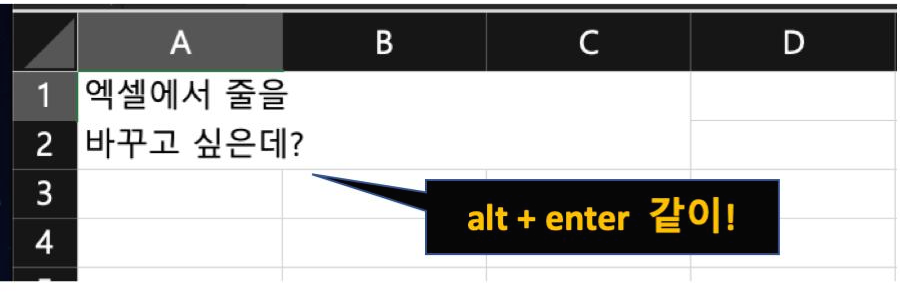
줄을 바꾸고 싶은 부분에서 알트키와 엔터키를 동시에 누르면 이렇게 다른 문서에서 엔터키를 사용했던 것처럼 내려가게 됩니다.
이제 내가 쓴 글에 맞게 너비와 높이를 조절해주면 되죠?
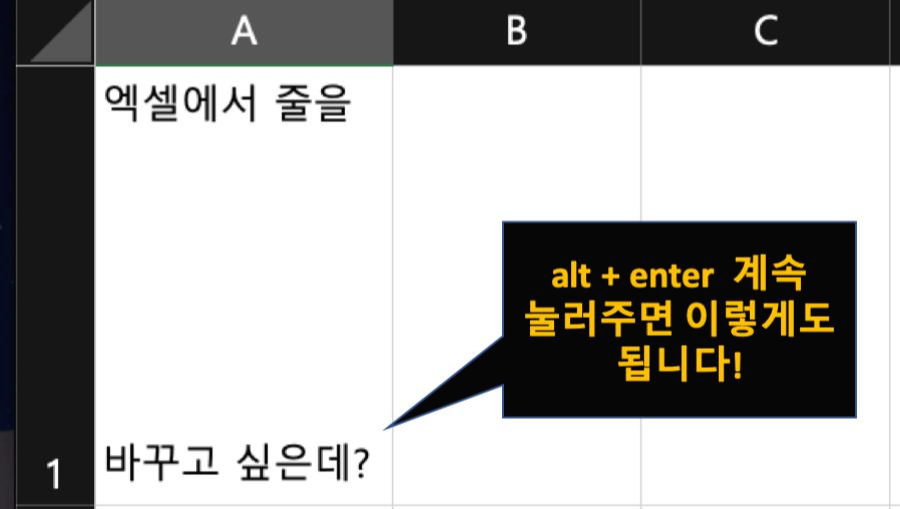
또한 계속 누른다면 줄이 계속 내려가게 되죠.
엄청 간단하죠?
맥(MAC)을 사용하는 경우도 같습니다. command 키 왼쪽에 있는 option (alt) 키와 엔터키를 함께 눌러주면 됩니다.
이는 구글 드라이브 엑셀 시트를 사용해도 동일하게 적용됩니다.
2. 자동 줄 바꿈 기능 사용
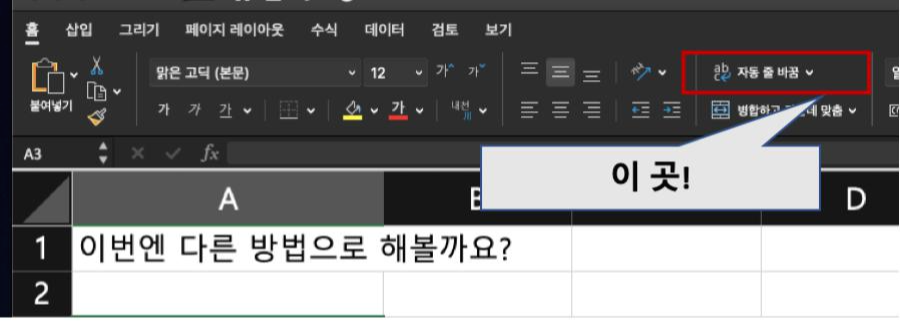
첫 번째 방법은 내가 원하는 곳에서 줄을 바꾸기 때문에 개인적으로 더 선호하는데요, 엑셀 내에서도 자동 줄 바꿈이라는 기능이 있습니다.
이렇게 글을 쓰고 -> 자동 줄 바꿈을 해주면 자연스럽게 줄이 바뀌게 됩니다.
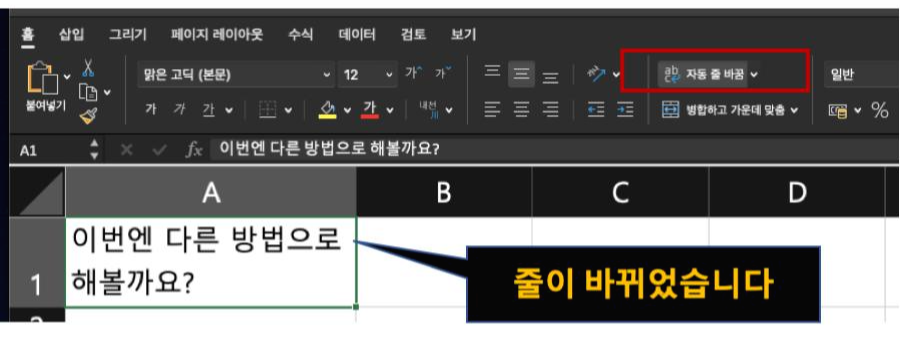
*셀 크키에 맞게 글자크기 축소
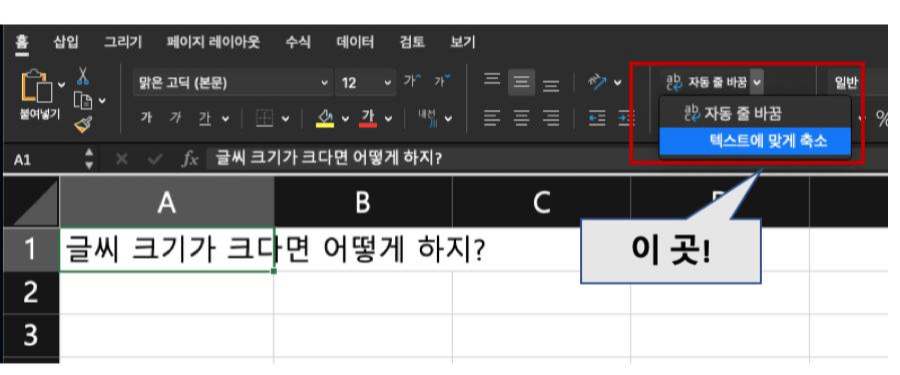
*텍스트에 맞게 축소 기능
이 자동 줄 바꿈 기능에서는 셀 크기에 맞게 글자크기를 줄일 수도 있는데요. 이렇게 자동 줄 바꿈 아래에 있는 '텍스트에 맞게 축소'라는 기능을 사용하시면 됩니다. 그러면 자연스럽게 셀 크기에 맞게 글자크기가 확 줄어든 것을 볼 수 있죠?
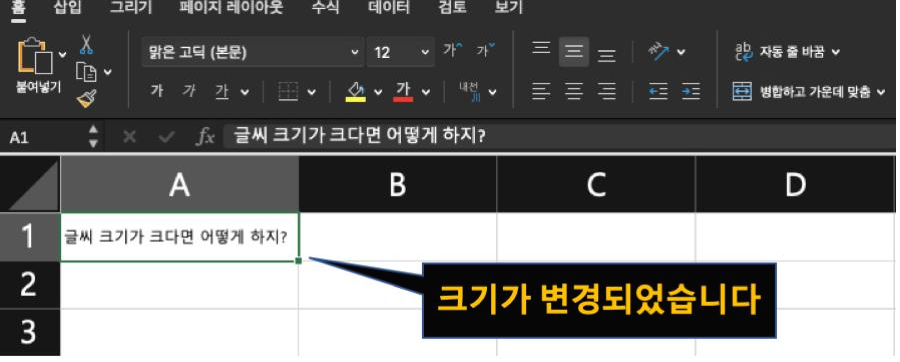
만약 하시다가 난 이게 싫은데 하시면, 바로 컨트롤+Z를 눌러주시면 됩니다. : )
간단하면서도 은근히 까먹게 되는 기능이라서 이번 시간에 한번 공유해보았습니다.
'생활의 팁, 정보' 카테고리의 다른 글
| 이혼 및 갈등으로 자녀에게 끼치는 영향과 그 상처를 보듬는 방법 (0) | 2020.12.17 |
|---|---|
| 서울 코로나 보건소 선별 진료소 연락처 및 비용, 운영시간 (0) | 2020.12.09 |
| 서울코로나 2.5단계 격상 기준 및 운영방침 (식당, 결혼식, 회사 영향은?) (0) | 2020.12.05 |
| 서울 코로나 3단계 격상된다면? (기준 및 식당, 회사, 결혼식은 어떻게?) (0) | 2020.12.01 |
| 부부싸움의 원인, 대화 방법 (0) | 2020.11.30 |




댓글